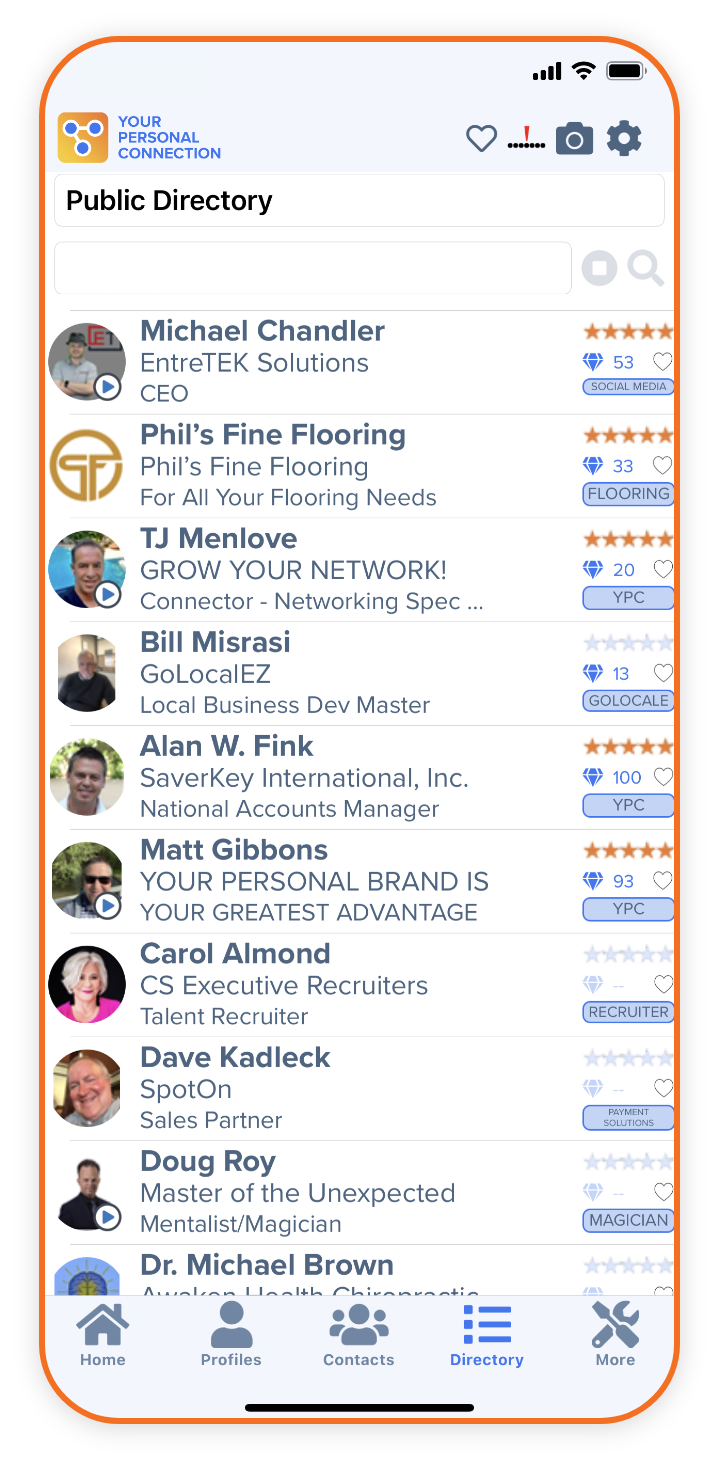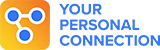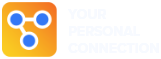FAQ
Frequently Asked Questions
Increase your personal & business visibility by extending your reach with everyone you meet.
Your referral link is always available on the About Page that is accessible through the More tab. Simply visit that page and click the COPY LINK button to put your referral link on your device’s clipboard. From there, you can paste it anywhere you like (or send it to yourself in an email, text message, etc.).
Videos take time to process. After uploading a video, press the refresh button and it may show up within a few minutes. If it doesn’t show up, keep in mind that it may take up to 30 minutes to process a video and make it available to the App.
The Visibility Icon (the one with little dots and an exclamation looking marker) indicates if your listing includes people very close to you or across the United States. Simply click the Visibility icon to adjust your range of visibility.
YPC Shows a directory in the System Preferred method that is proprietary to YPC. You can change this method on a case by case basis to get to the information you may be most interested in such as:
- Star Rating
- Prestige
- First & Last Name.
Click the Gear Icon at the top of the Directory Listing and select the Change Metro Area option to change to another city. The search will pretend that you are located somewhere in the geographic center of that city. When you are finished, simply select Change Metro Area again, and revert to your Metro Area.
If a YPC Profile has a small blue Play button, there is a video attached. Simply click the blue icon to play the video.
The My Contacts search is more flexible than a Directory search. In a Directory Search, your terms must match the full key word or tag. A search in My Contacts, in comparison, is a single letter search, so it will update the search results with each letter you type. In addition, a search in My Contacts searches every word in the profile including the About attachment. Thus, a My Contacts search will turn up details about an individual that would not appear in a Directory Search.
The public directory can be searched for full keywords or tags. This search looks only for full words and tags and does not match on partial words. For example, if you are looking for someone you met at a trade show, who’s name was “Troy” and you search for “Tr” or “Tro” you would not match. You must match the whole word “Troy” and you would see all individuals who’s name was Troy.
The Specialty is the “best key word” that represents what that person does. It is designed to be a quick search word that can collect the most broad level of individuals in a given area of expertise.
Each profile can be set to a Favorite. Simply click the Action Menu on the right side of a listing and “Set Favorite” to add them to your favorites listing. Favorites help you to quickly eliminate those who are not Favorites by simply clicking the Heart icon in the Directory or Contact History listings.
YPC Prestige is a measure of the size and quality of a person’s network. The Prestige Rating does not say whether or not someone is good at their job. Instead, it tells you how many people are talking about and/or sharing this person’s work. This may or may not be very important to you in certain circumstances. For example, if you are selling a home, it may be very important to have access to a Realtor with high Prestige because the higher the Prestige, the more people that Realtor can send your way when you need help (to fix the roof, repair the yard, or fix a plumbing issue, for example).
Business Profiles on the YPC Platform may be rated and reviewed by one rating for each member of the platform. The Star Rating shown on any profile indicates the average value of all Star Ratings given for that business individual. You can click on the Star Rating to see individual ratings and any possible reviews that accompany the Star Rating.
The Directory represents various listings of people. The primary directory is the Public Directory. It is a listing of all YPC Pro members that have published their profiles for the world to see.
There is a drop down menu that shows alternate directories, if you have been given access to them. These directories could be a listing of people you are connected with in one way or another. Or, they could be a listing of resources that an individual recommends as part of their Referral Community.
For example, if you meet with a Realtor because you are buying a home, that Realtor may have a Personal Referral Community (called a PRC) of all the carpenters, roofers, lawyers, appraisers, mortgage agents, etc., that could help you. Ask if they have a YPC PRC as you’d love to have those folks at your fingertips.
The My Contacts listing is essentially a listing of all the people you have directly interacted with by using the ENGAGE feature or by scanning someone else’s QR code, or by allowing them to scan your QR code with their own YPC App. Please note that if someone scans your QR code with their phone’s camera (not using the YPC App), we have no way to know they scanned your code, so you will not get an entry in the Contact History.
A Reply Template is similar to an About Me Attachment. The difference is that a Reply Template is only used when you send your profile to someone. At that time, an editable version of the Reply Template is loaded with your pre-filled answers to common questions or statements. You can easily alter these sections before sending your profile to someone saving you time while using pre-formed responses.
Every profile comes with an extended area we call an Attachment or an “About Me Attachment.” This is a formatted body of text with headlines and text sections that you can use to tell someone about your business. Simply click on the “Show Profile Details” button to add, edit, or change your attachment. Alternatively, you can go to the “More” tab and select “Manage About Me” to edit any of your About Me Attachments.
Sometimes, you will want a profile that helps to protect certain pieces of information. Each profile has its own Privacy Settings. This is where you choose your preferences for the visibility of your mobile phone number, email address and mailing address. If you choose to hide your email address, for example, it will not be shown in any public listing. You can override a hidden setting on a case by case basis when you connect to an individual that you trust.
YPC has a special public directory that is available for all members. In order to be listed in the Public Directory, you must publish your profile. Once published, YPC will review the content for obscenities and approve or deny the listing. Once approved, your profile is available nationwide on the YPC platform.
You always need a “Default Profile” in the YPC App. When someone looks you up by your mobile phone number, the system doesn’t know “which profile” to show them. The Default Profile is how the system determines what you want someone to see.
The QR Code is a visual representation of your YPC Profile web address. Simply click the QR Icon on your profile and let someone use their camera or their YPC App to quickly scan your code. If they are scanning with their camera, they will get a web version of your profile. If they are scanning with the YPC App, it will immediately show them your profile in-app, add you to their Contact History, and put them into your Contact History as well.
Referrals are very easy with YPC. Simply look toward the bottom of any profile whether in your Contact History or any Directory listing. Tap the [megaphone] icon to start a text message with a referral template that includes the web address to that person’s profile.
If the MegaPhone is grayed out, that profile is a basic profile. If this is the case, you’ll need to take a screenshot of the contact and send it as an image or download the free vCard profile, and send it as an attachment.
You can share your YPC profile in many ways. Show the profile you wish to share on your screen. Then click any of the first four icons at the top of the profile to share as follows:
- With a Web Link: Click the Link icon in the app. This copies the web address for your profile. Simply paste that link anywhere you wish to share your profile.
- With ENGAGE: Click on the Person with Plus icon to enter someone’s name and mobile phone number. From here, simply click the “Send your Profile” button to send your profile via text-message to the recipient.
- With SHARE: Click on the Share icon to send a pre-formatted or customized message to any messaging platforms on your device such as FaceBook, Messenger, Text, etc.